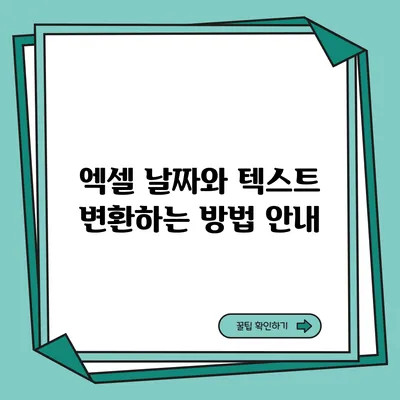엑셀에서 날짜와 텍스트를 변환하는 완벽 가이드
엑셀은 데이터 처리와 분석에 있어 가장 강력한 도구 중 하나인데요, 그 중에서도 특히 날짜와 텍스트를 변환하는 방법은 많은 사용자들이 꼭 알아두어야 할 기술입니다. 많은 분들이 엑셀을 통해 데이터 정리를 할 때 날짜 포맷이나 텍스트 형식 때문에 어려움을 겪곤 하지요. 자, 그럼 엑셀에서 날짜와 텍스트를 변환하는 다양한 방법을 함께 알아볼까요?
✅ 당신의 수면 패턴을 발견하고 개선하는 방법을 알아보세요.
날짜 포맷 변경하기
데이터를 적절하게 처리하기 위해서는 날짜 형식을 올바르게 사용하는 것이 매우 중요합니다. 예를 들어, 엑셀에 입력한 날짜가 “2023/10/05” 이런 형식일 때, 이를 “10월 5일, 2023″과 같은 형식으로 변환해야 할 경우가 많습니다.
날짜 포맷 변경 방법
엑셀에서 날짜 포맷을 변경하는 방법은 여러 가지가 있습니다. 그중 대표적인 방법을 소개할게요.
1. 셀 서식 변경하기
- 날짜가 입력된 셀을 선택합니다.
- 마우스 우클릭 후 “셀 서식”을 선택합니다.
- “숫자” 탭에서 “날짜”를 선택하고 원하는 형식을 클릭합니다.
- 확인 버튼을 누릅니다.
2. TEXT 함수 사용하기
TEXT 함수는 날짜를 텍스트 형식으로 변환할 때 유용합니다. 예를 들어, 다음과 같이 사용할 수 있습니다.
excel
=TEXT(A1, "yyyy-mm-dd")
위 수식은 A1 셀의 날짜를 “2023-10-05” 형식의 텍스트로 변환합니다.
자주 사용하는 날짜 포맷
| 포맷 | 설명 |
|---|---|
| yyyy-mm-dd | 2023-10-05 |
| mm/dd/yyyy | 10/05/2023 |
| dd-mm-yyyy | 05-10-2023 |
| mmmm dd, yyyy | October 05. 2023 |
위 표에서 보듯이, 엑셀에서는 다양한 날짜 포맷을 제공하니 상황에 맞게 활용하시면 좋습니다.
✅ 이상적인 수면시간을 찾고 건강한 수면 패턴을 만들어보세요.
텍스트를 날짜로 변환하기
반대로 텍스트 형식으로 입력된 날짜를 엑셀에서 인식할 수 있는 날짜 포맷으로 변환해야 할 때도 있습니다. 특히 CSV 파일에서 가져온 데이터에는 텍스트로 된 날짜가 많지요.
날짜 변환 방법
1. DATEVALUE 함수 사용하기
DATEVALUE 함수는 텍스트로 작성된 날짜를 엑셀이 인식할 수 있는 날짜로 변환합니다. 예를 들어, 셀 A1에 “2023/10/05″가 텍스트로 입력되어 있다면 다음과 같이 할 수 있습니다.
excel
=DATEVALUE(A1)
이렇게 입력하면 엑셀에서 인식할 수 있는 날짜로 변환됩니다.
2. TEXTDATE 함수 사용하기
또한, TEXTDATE 함수와 같은 특정 플러그인을 사용할 경우 보다 간편하게 변환할 수 있습니다. 기본적으로 엑셀에는 포함되어 있지 않지만, 추가 기능으로 설치할 수 있으니 관심 있는 분들은 찾아보세요.
날짜와 텍스트 변환 시 유의사항
- 입력 데이터의 형식이 일관적이어야 합니다. 예를 들어 YYYY-MM-DD 형식의 텍스트만 들어오면 DATEVALUE가 올바르게 작동합니다.
- 변환 후 데이터 형식이 원래 예상한 형태와 다를 수 있으니, 반드시 변환 결과를 확인해 주세요.
변환 예제
다음은 실생활에서 날짜와 텍스트를 변환하는 간단한 사례입니다.
| 변환 전 | 변환 후 |
|---|---|
| 2023-10-05 | 2023년 10월 5일 |
| 10/05/2023 | 2023년 10월 5일 |
| October 5. 2023 | 2023년 10월 5일 |
| 05-10-2023 | 2023년 10월 5일 |
여러 날짜 형태를 다양한 포맷으로 변환할 수 있음이 보이네요!
결론
엑셀에서 날짜와 텍스트를 변환하는 것은 기본적이면서도 매우 유용한 기술입니다. 이를 통해 데이터를 더욱 효과적으로 관리할 수 있습니다. 엑셀의 다양한 기능을 활용하여 날짜와 텍스트 변환을 마스터하세요! 변환 관련 함수는 사용자에게 많은 도움을 줄 것입니다. 이를 통해 데이터 분석과 보고서 작성 시 많은 시간을 절약할 수 있습니다.
여러분도 오늘의 정보를 바탕으로 직접 엑셀에서 날짜와 텍스트 변환을 시도해 보세요. 데이터 처리의 능력을 한층 더 높일 수 있을 거예요.
자주 묻는 질문 Q&A
Q1: 엑셀에서 날짜 포맷을 변경하는 방법은 무엇인가요?
A1: 날짜 포맷을 변경하려면 날짜가 입력된 셀을 선택하고, 마우스 우클릭 후 “셀 서식”을 선택하여 “숫자” 탭에서 “날짜” 형식을 클릭한 후 확인 버튼을 누르면 됩니다.
Q2: 텍스트로 입력된 날짜를 엑셀이 인식할 수 있는 형식으로 변환하려면 어떻게 해야 하나요?
A2: DATEVALUE 함수를 사용하여 텍스트로 작성된 날짜를 엑셀이 인식할 수 있는 날짜로 변환할 수 있습니다. 예를 들어, =DATEVALUE(A1)와 같이 입력하면 됩니다.
Q3: DATEVALUE 함수 사용 시 유의해야 할 점은 무엇인가요?
A3: 입력 데이터의 형식이 일관적이어야 하며, 변환 후 데이터 형식이 예상한 형태와 다를 수 있으니 반드시 변환 결과를 확인해야 합니다.