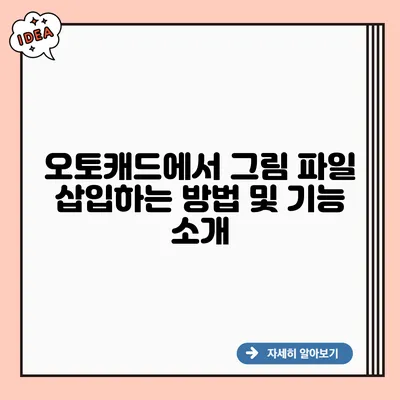오토캐드는 건축, 기계 설계, 전기 공학 및 다양한 분야에서 널리 사용되는 도면 작성 프로그램이에요. 다양한 형태의 레이아웃과 구조를 제공합니다. 그림 파일을 삽입하는 방법은 오토캐드를 더욱 효과적으로 활용할 수 있는 중요한 기능이에요. 이 글에서는 오토캐드에서 그림 파일을 삽입하는 방법과 그 기능을 소개하겠습니다.
✅ 전통한복을 멋지게 입는 법을 알아보세요.
그림 파일 삽입의 중요성
CAD 도면에 그림 파일을 삽입하는 것은 단순히 시각적인 요소를 추가하는 것 이상의 의미가 있어요. 원본 문서 또는 스케치, 사진, 기타 시각 자료를 함께 활용하여 원하는 결과물을 더욱 풍부하게 만드는 데 큰 도움이 됩니다.
사용 가능한 이미지 포맷
오토캐드는 여러 종류의 이미지 파일을 지원해요. 주로 사용하는 포맷은 다음과 같습니다:
- JPG
- PNG
- BMP
- TIFF
이 외에도 여러 캡처 이미지나 다이어그램을 JPEG 형식으로 변환하여 삽입할 수 있답니다. 필요에 따라 각기 다른 형식을 사용하여 도면의 품질을 높이는 것이 가능해요.
✅ PDF 파일을 한글 파일로 변환하는 간편한 방법을 알아보세요.
그림 파일 삽입 방법
1. 기본 삽입 방법
가장 기본적인 방법으로 ‘INSERT’ 명령어를 사용할 수 있어요. 방법은 다음과 같아요.
- 오토캐드를 실행한 후, 원하는 도면 파일을 엽니다.
- 명령어 창에
INSERT를 입력하거나, 리본 메뉴에서걸어오기→삽입을 선택해요. - 파일 탐색기 창이 열리면, 원하는 이미지 파일을 선택하세요.
- 삽입할 위치를 지정하고, 확장 옵션을 통해 크기를 조절하면 완료됩니다.
2. 외부 참조(Xref) 사용하기
외부 참조(X-references)는 대형 프로젝트에서 특히 유용해요. 이 기능은 다른 도면 파일이나 이미지 파일을 참조하므로, 수정 사항이 발생해도 원본 파일에만 변경을 가하면 되어요.
XREF명령어를 입력하거나, 리본 메뉴에서첨부→외부 참조를 선택합니다.- 파일 탐색기에서 삽입할 이미지 파일 또는 도면 파일을 선택하세요.
- 위치와 배율을 설정하고,
OK를 클릭하면 참조가 완료됩니다.
3. 이미지 파일의 축척 조정
그림 파일을 도면에 삽입한 후에는 크기를 조절해야 할 필요가 있어요. STRETCH 명령어를 사용하면 쉽게 조정할 수 있답니다.
예시
| 단계 | 설명 | 명령어 |
|---|---|---|
| 그림 파일 선택 | 삽입할 파일을 선택하거나 탐색합니다. | INSERT |
| 위치 지정 | 파일을 삽입할 위치를 지정합니다. | |
| 크기 조정 | 필요에 따라 크기를 조정합니다. | STRETCH |
| 저장 | 변경된 내용을 저장합니다. | SAVE |
✅ 나만의 목표를 효과적으로 설정하는 방법을 알아보세요.
추가적인 팁
- 해상도 관리: 고해상도의 그림 파일을 사용할 경우, 파일 크기에 유의해야 해요. 도면의 무게가 무거워질 수 있어요.
- 단축키 활용: 여러 단축키를 활용하면 작업이 훨씬 빨라져요. frequently used commands like
CE,AR, and others can speed up the process.
결론
오토캐드에서 그림 파일을 삽입하는 방법은 복잡해 보일 수 있지만, 이 기능을 잘 활용하면 도면의 품질이 크게 향상될 수 있어요. 이미지 파일을 효과적으로 사용하여 더 나은 결과물을 만들어보세요. 여러분의 디자인 작업이 더욱 창의적이고 효율적으로 발전할 수 있는 좋은 기회가 될 것입니다. 지금 바로 필요한 파일을 준비해보고, 오토캐드에서 직접 해보세요!
자주 묻는 질문 Q&A
Q1: 오토캐드에서 그림 파일을 삽입하는 방법은 무엇인가요?
A1: ‘INSERT’ 명령어를 사용하여 원하는 도면에서 그림 파일을 선택하고 위치와 크기를 조절하면 됩니다.
Q2: 오토캐드에서 지원하는 이미지 포맷은 어떤 것이 있나요?
A2: 오토캐드는 JPG, PNG, BMP, TIFF 포맷을 지원합니다.
Q3: 외부 참조(Xref)는 무엇인가요?
A3: 외부 참조는 대형 프로젝트에서 다른 도면이나 이미지 파일을 참조하여 수정 시 원본 파일만 변경하면 되는 유용한 기능입니다.